Bedienung der Navigation
In der App sind die verschiedenen Bereiche in Sektionen unterteilt – es gibt die Sektion der Kalender‚ Dokumente, Finanzen (aktuell noch "Rechnungen"), Kontakte und Leistungen. Die einzelnen in den Sektionen von dir erstellten Gruppen können miteinander verbunden werden – entsprechend tauchen dann die zusammengehörenden Informationen an verschiedenen Stellen auf. Weiteres zum Management von Gruppen: siehe hier.
Kalender
Mit Klick auf das blaue + rechts von Kalender können beliebig viele Unter-Kalender hinzugefügt werden. Ein Edit-Fenster wird dadurch angezeigt und die Kalenderbezeichnung (Praxis, Privat usw.) wird hier eingetragen und eine Hintergrundfarbe für die Termine in diesem Unterkalender ausgewählt. Eine spätere Veränderung der Editierung ist über Klick auf das Icon mit dem blauen Pencil im ausgewählten Kalender möglich.
Im aufgeklappten Menü der Gruppe ‚Kalender‘ werden alle erstellten Kalender angezeigt. Mit Klick auf den entsprechenden Farbkreis können einzelne Kalender im Kalenderblatt unsichtbar gestellt werden.
Dokumente
In dieser Rubrik kannst du (wie bei Kalender) beliebig viele Notizgruppen hinzufügen. Sinnvoll sind die Gruppen Kunden und/oder Patienten/Klienten (je nach deinem Sprachgebrauch), Protokoll, Aufgaben und ToDo - oder auch Angebote, Übungsblätter und Listen jeglicher Art. Du kannst diese Rubrik ganz entsprechend deiner Arbeitsweise nutzen und hast einen Ort an dem du alles ablegen kannst.
Direkt beim Anlegen einer neuen Gruppe über das +-Icon oder später (über den blauen Editierpen rechts neben dem Titel der aktiven Gruppe) kannst du diese Gruppe einer Kontaktgruppe zuordnen. Sinnigerweise sollte die Dokumente-Gruppe ‚Kunden‘ der Kontaktgruppe ‚Kunden‘ zugeordnet sein usw.. Ganz grob gesagt befindet sich unter Dokumente der primäre Ablageort für deine Dokumentation, während du in der Sektion Kontakte die Basisdaten hinterlegt hast und die Dokumentation dort auc anzeigen lassen und editieren kannst.
Hast du beispielsweise die Dokumente-Gruppe ‚Kunden‘ mit der Kontaktgruppe ‚Kunden‘ verbunden, so tauchen deine Textdokumentationen beim Klick im Kalenderblatt auf den Termin eines Kunden in der Termin-Infoansicht (rechte Spalte) auf, wenn du beim Erstellen der Notiz in der Eingabemaske die Schieberegler ‚In Kontakten anzeigen‘ aktivierst. Aktivierst du auch 'Bei Kontakten anzeigen', werden deine Dokumentationen im zweiten Tab Dokumentation der Daten eines ausgewählten Kontaktes (Patienten) angezeigt. Dies ist auch nachträglich möglich, bzw kann wieder entfernt werden. (Dafür auf den Editierpencil des Dokuments klicken).
Du kannst auch Notizen erstellen, die nicht mit einer Kontaktgruppe verbunden werden sollen. Diese Notizen stehen dann für sich (z.B. allgemeine Listen von ToDo’s)
Klickst du im aufgeklappten Menü von Dokumente auf eine Gruppe (z.B. Aufgaben und ToDo), so öffnet sich die entsprechende Sammlung (Collection) in der zweiten Spalte der App. Im linken Bereich sind die zugehörigen Notizen-Titel aufgelistet. Beim Klick auf eine Notizzeile erscheint in der rechten Spalte der Inhalt dieser Notiz (daneben noch die Meta-Info wie Erstelldatum etc.). Durch Klick in die Notiz erscheint ein Pop-Up-Fenster mit einem Schreibprogramm und der Möglichkeit die Notiz zu verändern, bzw. zu erweitern.
Durch einfachen Klick kannst du hier bei Bedarf die geöffnete Notiz auch als .doc- oder .pdf-Dokument herunterladen (Icons oben rechts), außerdem kannst du hochgeladene Vorlagen dafür auswählen (Rechts in der obersten Zeile auswählbar).
Rechnungen
Klickst du auf die Rubrik ‚Rechnungen‘, so erscheint eine Liste deiner laufenden bzw. deiner abgeschlossenen Rechnungen (auswählbar in der oberen Leiste). Bei Klick auf eine einzelne Rechnung erscheinen im rechten Feld weitere Details. Hier siehst du oben drüber den Namen der Person (oder des Unternehmens) an den die Rechnung geht. Über die blauen Pfeiltasten nach links/rechts kannst du direkt zum nächsten Rechnungsempfänger springen.
Alles weitere zu Rechnungen findest du hier.
Kontakte
Auch in dieser Rubrik kannst du mehrere Gruppen über das blaue Icon mit dem Pluszeichen anlegen und sofort (oder über den blauen Editierpencil auch später) die neue Kontaktgruppe mit einem bereits angelegten Kalender verbinden.
Klickst du auf eine Kontaktgruppe (z.B. die Gruppe ‚Kunden‘), so erscheint in der zweiten Spalte eine Liste (Collection) der zugehörigen Einträge – mit Name, Telefon, eMail. Klickst du auf eine konkrete Person, so kannst du über den angezeigten Editierpencil (blaues Icon rechts in der Zeile) das dazugehörige Editierfenster öffnen. Hier kannst du alle zugehörigen Daten ausfüllen, bzw. ergänzen – mit Klick auf ‚Fertig‘ (oben rechts im Editierfenster) speichern.
Beim Klick auf eine Kontaktzeile siehst du auf dem rechten Blatt alle verbundenen Daten und Informationen (mit Klick auf die Reiter oben: Detailinfo, Dokumentation, Termine und Rechnungen). Ganz oben ist auch hier wieder der angeklickte Name zu sehen und mit den Pfeiltasten rechts/links kannst du zu den weiteren Namen in der Liste navigieren.
Leistungen
In der Rubrik Leistungen kannst du dir deine Leistungsgruppen anlegen, wie beispielsweise ‚Beratungen‘ oder ‚Heilbehandlung‘. Auch hier kannst du einerseits direkt beim eröffnen einer neuen Leistungsgruppe (über das Icon mit dem blauen Pluszeichen in der Rubrik Leistungen) einen Titel festlegen und diese Gruppe sogleich einer Kontaktgruppe zuordnen – oder du legst die Gruppe erstmal an und legst später die zugehörige Kontaktgruppe fest (über den blauen Editierpencil-Button der angeklickten Leistungsgruppe, zum editieren erscheint ein Pop-up-Fenster ).
Wichtig: Bevor du einer Leistungsgruppe einzelne Leistungen zufügst musst du im oben genannten Editier-Dialog-Fenster festlegen, ob es sich bei dieser Gruppe um Heilbehandlungen handelt, die somit Mehrwertsteuerbefreit sind.
Wenn du per Klick eine Leistungsgruppe auswählst (z.B. ‚Beratungen‘), so erscheint eine Auflistung deiner Leistungen in dieser Gruppe. Bei Klick auf eine einzelne Leistung hast du hier die Möglichkeit die Leistung zu editieren (in der angeklickten Leistungs-Zeile rechts auf den Edit Pencil Icon klicken). Es erscheint ein Editierfenster, dass du auch über das blaue Pluszeichen (in der Topline rechts in diesem Fenster) erreichen kannst. Hierüber können weitere Leistungen hinzugefügt werden. Im Editierfenster sind folgende Angaben möglich: Titel (für einen Eintrag natürlich zwingend notwendig), Beschreibung, Preistyp (Fix oder nach Zeitaufwand, bei Auswahl von Letzterem erscheint noch die Zeitangabe), Preis und Steuersatz. Außerdem kann hier die Leistungsgruppe zugeordnet werden.
Duplizieren
Leistungen (wie auch Notizen und Texte) können dupliziert werden. Gehe dafür in die Leistungsgruppe, in der sich die Leistung befindet die du duplizieren willst. Aktiviere mit einem Klick die Leistung, um dann auf den zugehörigen Editierpencil klicken zu können. Es öffnet sich das Editierfenster. In der obersten Zeile befindet sich neben dem Papierkorbsymbol der Duplizierbutton. Beim Klick darauf bist du sofort im Editierfenster des Duplikats. Du kannst nun nach Bedarf deine Änderungen vornehmen und mit Klick auf ‚Fertig‘ ist die duplizierte, bzw. die neue Leistung erstellt und taucht in der Collection auf.
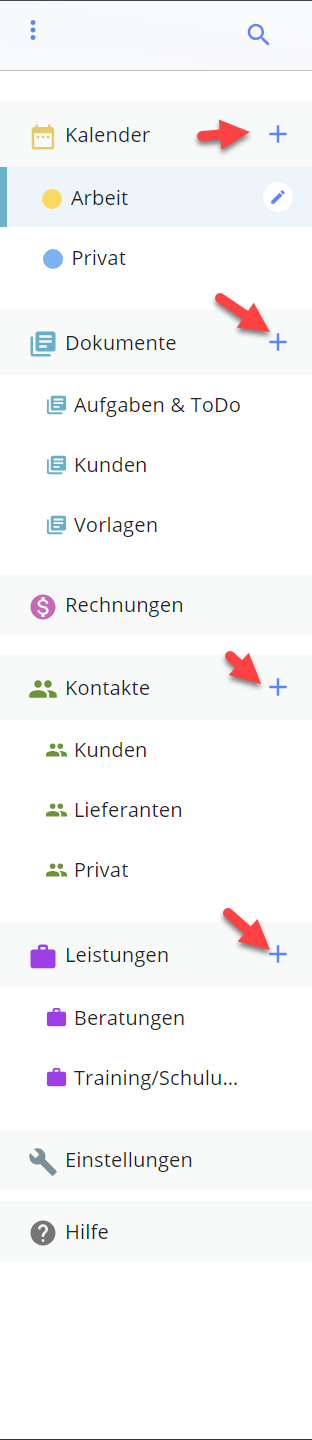
Einstellungen
In den Einstellungen kannst einige Optionen für deine Anforderungen konfigurieren und personalisieren.
Siehe Erste Schritte