Datei hochladen oder duplizieren
Die Apps der k3 CryptSuite verfügen über eine Dateispeicheroption. Diese muss von auf Anforderung freigeschaltet werden. Anschließend kannst du sie in den Einstellungen im Abschnitt DATEISPEICHER mit einem Toggle aktivieren und in der App-Navigation links sichtbar machen.
Aktuell können im Dateispeicher abgelegte Dateien nicht direkt angezeigt werden, sondern müssen vorher heruntergeladen werden. Auch ein Vorschau ist noch in Vorbereitung. Demnächst können solche Dateien, die die Browser darstellen oder verarbeiten können, direkt aufgerufen werden.
Um in einer mit einer Kontaktgruppe verbundenen Dateiengruppe eine neue Datei zu erstellen/hochzuladen, musst du das + anklicken (1). Für die Editierung einer bereits existierenden Datei, musst du nach der Aktivierung des Dateieintrags in der Sammlung den Edit Pen anklicken.
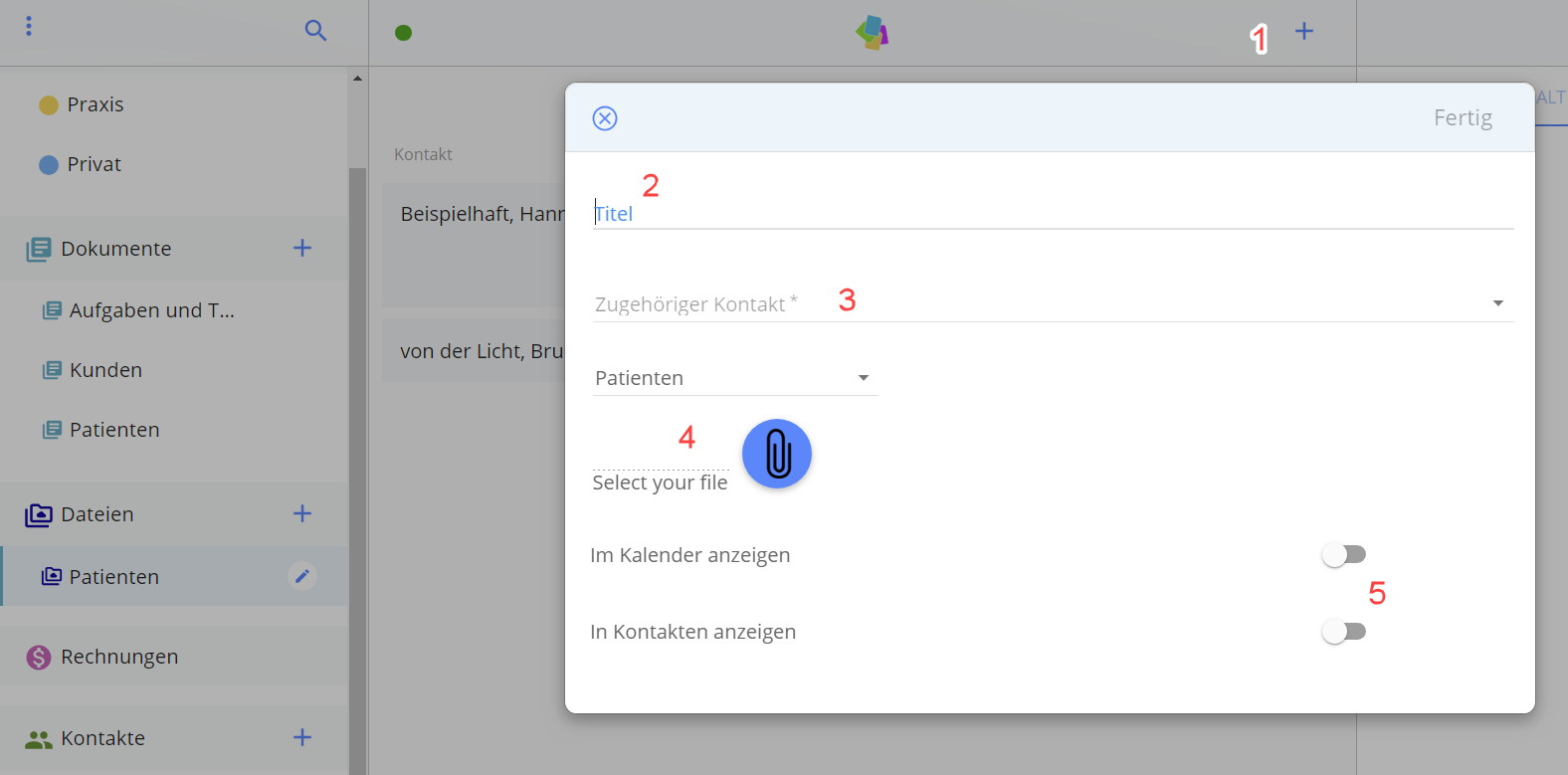
Es folgt das Eingeben eines Dateititels (2) (oder freilassen, dann wird der Dateiname (z.B. "image.png" als Titel verwendet) und gegebenenfalls das Verbinden mit einem Kontakt aus der verbundenen Kontaktgruppe (3). Jetzt wählst du die hochzuladende Datei aus (4) und kannst dann entscheiden (5), wo überall in der App einzelne Dokumente sichtbar sein sollen: einmal natürlich unter Dokumente, aber optional auch im Tab Dokumentation des verbundenen Kontaktes oder direkt an allen Terminen mit diesem Kontakt.
Hinweis!
Es kann sinnvoll sein, für die Speicherung von Bildern und PDF-Dateien statt des Dateispeichers die entsprechende Einfüge-Funktion des Online-Editors für Dokumente zu verwenden. Diese sind dann direkt innerhalb einer Dokumentation zugänglich.
Natürlich ist es auch möglich, Dateigruppen zu erstellen, die nicht mit einer Kontaktgruppe verbunden sind. Damit kannst du z.B. digitalisierte Belege für Ausgaben abspeichern.
Dadurch, dass eine Datei unabhängig davon, in welchem Bereich der App du gerade arbeitest, über den + Button in der Topline immer erstellt werden kann und bei der Erstellung zur Anzeige und Editierung in Kalender und Kontakte konfiguriert werden kann, ist die Arbeit mit Dateien sehr flexibel.
Duplizieren
Dateien(ebenso Termine) können dupliziert werden. Gehe dafür in die Dateien-Gruppe, in der sich die Datei befindet, die du duplizieren willst. Aktiviere sie mit einem Klick, um dann auf den zugehörigen Editierpencil klicken zu können. Es öffnet sich das Editierfenster. In der obersten Zeile befindet sich neben dem Papierkorbsymbol der Duplizierbutton. Beim Klick darauf bist du sofort im Editierfenster des Duplikats. Du kannst nun nach Bedarf deine Änderungen vornehmen und mit Klick auf ‚Fertig‘ ist die duplizierte Datei erstellt und taucht in der gleichen oder nach Auswahl im Editierfenster in einer anderen Collection auf.