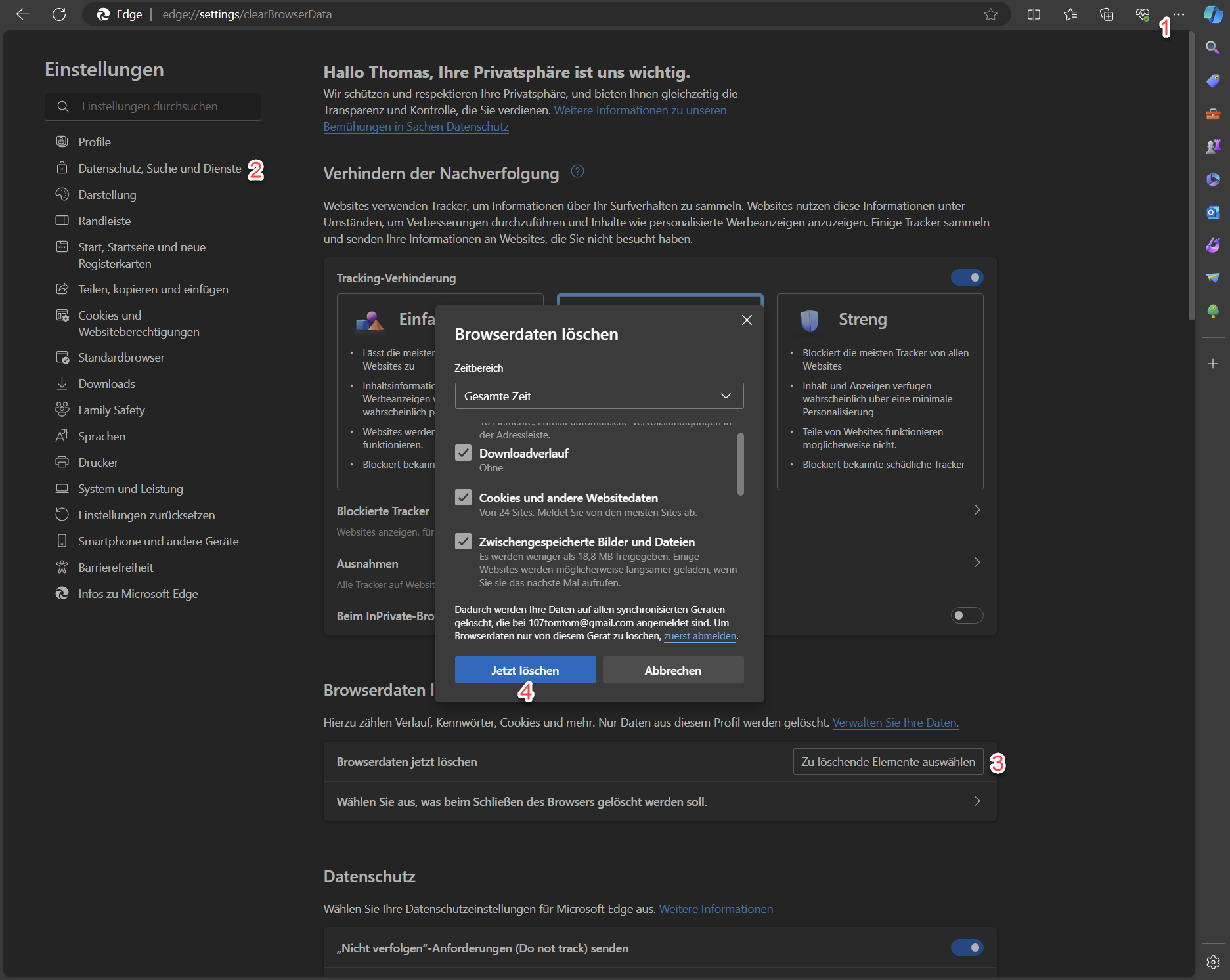Websitedaten löschen
Die drei Apps der k3 CryptSuite folgen einer Architektur (hier näher erläutert), bei der die Programme im Gerät der Nutzer*innen arbeiten. Das bedeutet, dass der Programmcode nach einem Update wie bei einem installierten Programm - und manchmal auch nach Funktionsstörungen - ausgetauscht werden muss. Da bei unseren Apps der Programmcode und die Nutzerdaten im Browser vorliegen, müssen die Websitedaten für diese Code-Reinigung gelöscht werden.
Erste Möglichkeit für alle Browser:
die Browserdaten komplett löschen für alle offenen und geschlossenen Fenster und Tabs. Dafür haben alle Browser einen Button.
Die zweite Möglichkeit ist ein gezielteres Vorgehen, bei dem nur die Websitedaten unserer App gelöscht werden:
Das wird im folgenden für die wichtigsten Browser erläutert. Damit wirklich alle relevanten Daten erreicht werden, ist es wichtig über die Einstellungen zuzugreifen.
Chrome
Auf die drei senkrechten Punkte oben rechts klicken (1), den Menüpunkt Einstellungen aufrufen. In den Einstellungen den Abschnitt Datenschutz und Sicherheit öffnen (2) und die Website-Einstellungen anklicken. Im zugehörigen Dialogfenster dann Nach Websites sortierte Berechtigungen und gespeicherte Daten aufrufen anklicken (3).
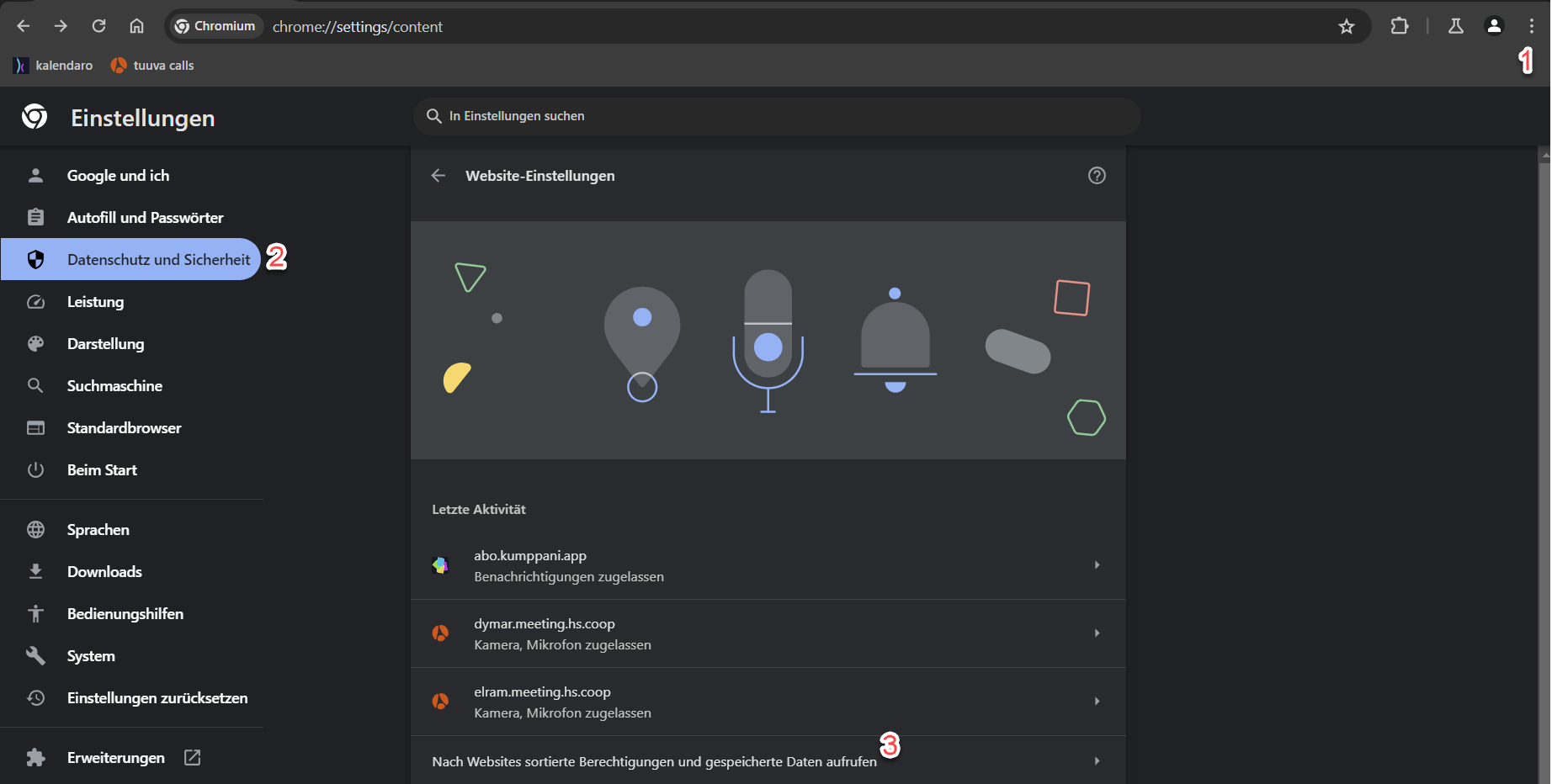
Es wird eine Liste aller Websites angezeigt, für die Daten und/oder Cookies gespeichert wurden. Über das Papierkorb-Icon kannst du nun alle relevanten Daten löschen: für deine App, für auth.com und tuuva.systems (soweit bei dir vorhanden).
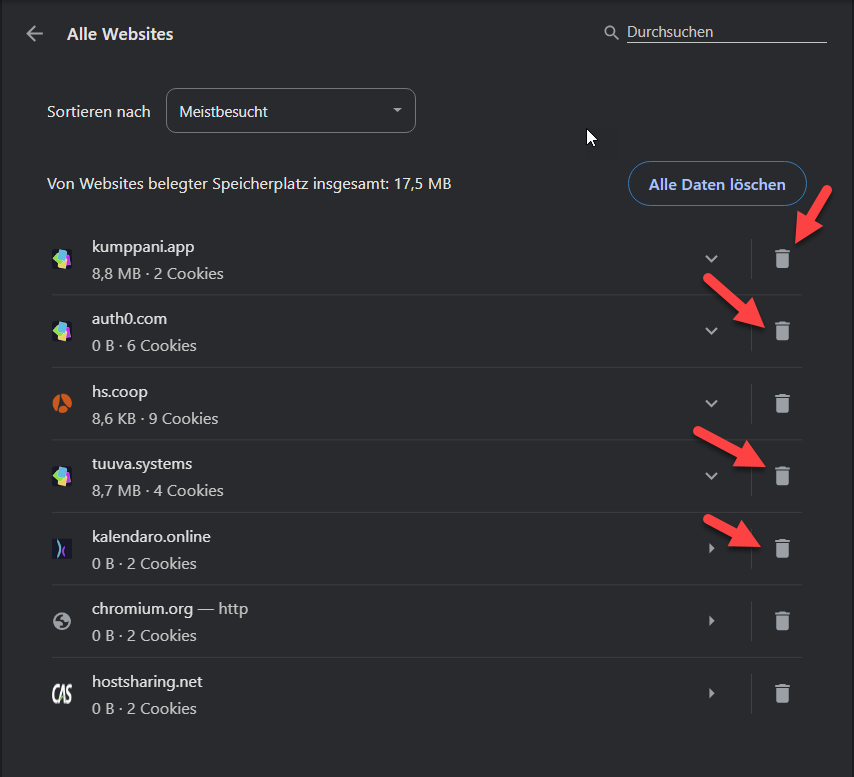
Du kannst auch etwas grober vorgehen, indem du im Drei-Punkte-Menü auf Browserdaten löschen klickst, dann kannst du auswählen, was für welchen zeitraum gelöscht werden soll.
Firefox
Auf die drei waagerechten Linien oben rechts klicken (1), den Menüpunkt Einstellungen aufrufen. In den Einstellungen den Abschnitt Datenschutz und Sicherheit öffnen (2) und Daten verwalten anklicken (3).
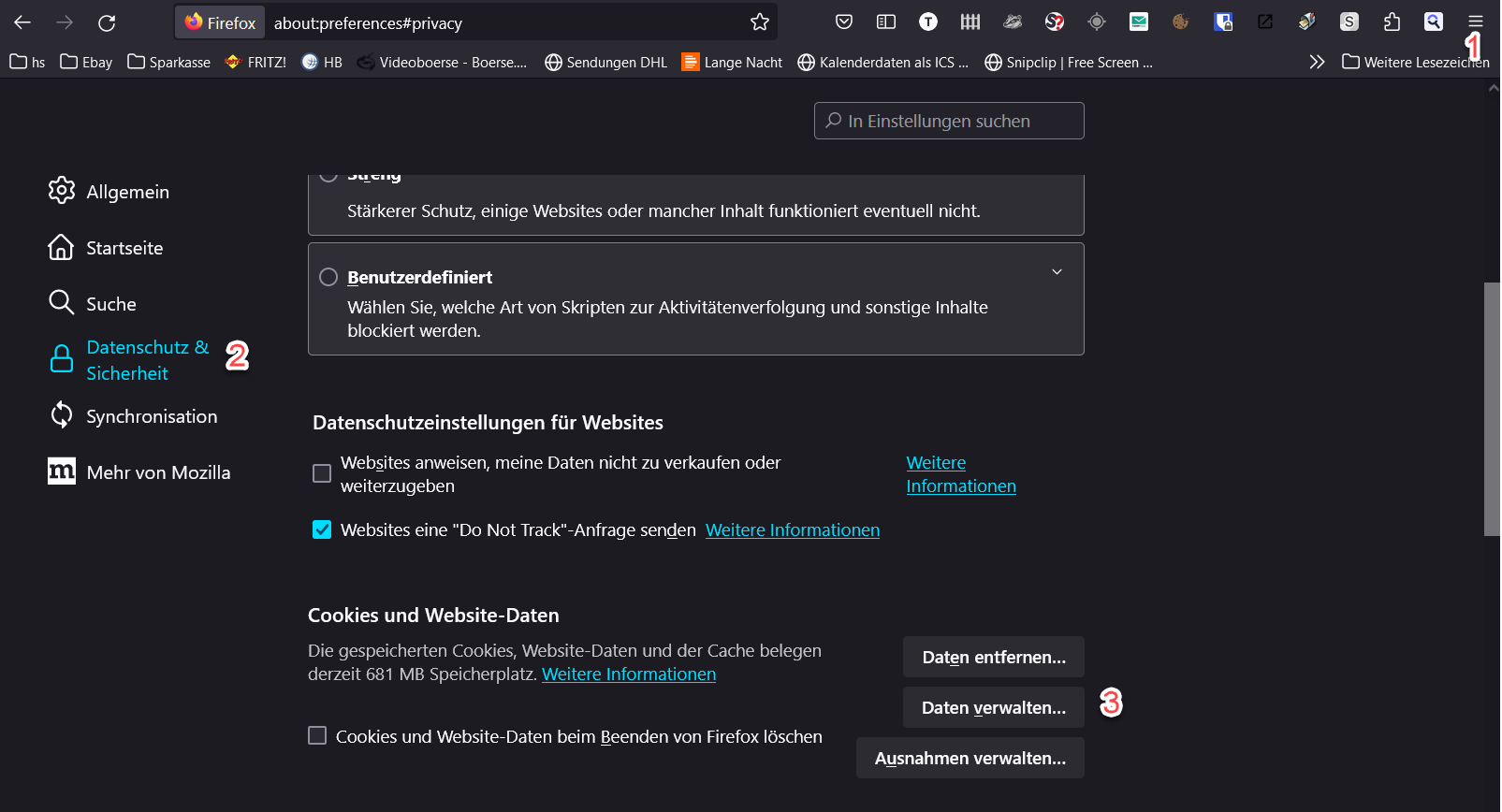
In dem Fenster, das sich dadurch öffnet, auf Alle löschen klicken (1) und anschließend die Änderungen speichern (2).
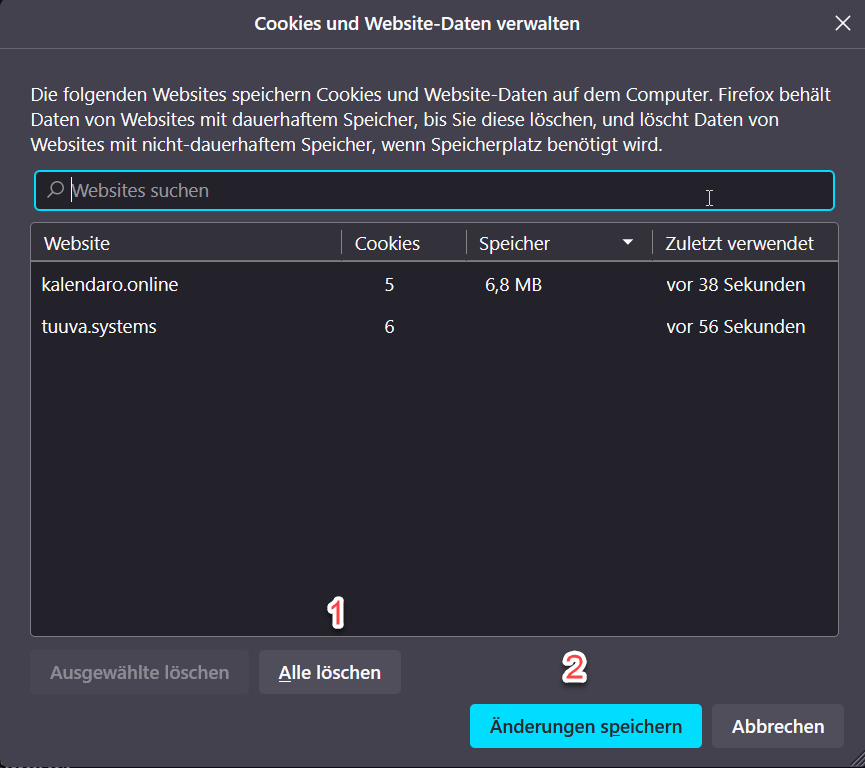
In der nachfolgenden Dialogbox mit Jetzt leeren bestätigen.
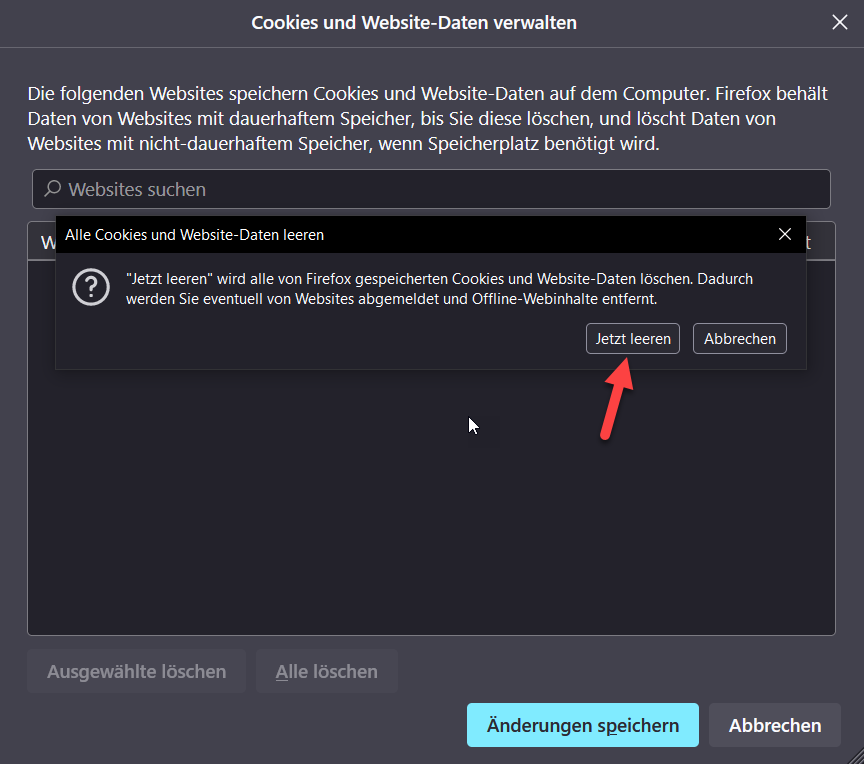
Auch den Browsercache kannst du beim Firefox gezielt löschen, ohne alles andere löschen zu müssen. Du findest das im Abschnitt Chronik. Dort kannst per Checkbox auswählen, was gelöscht werden soll.
Safari
Das Safari-Menü oben links öffen und dort Einstellungen anklicken (1) und zum Tab Datenschutz wechseln (2). In diesem Tab den Button für Websitedaten verwalten anklicken (3).
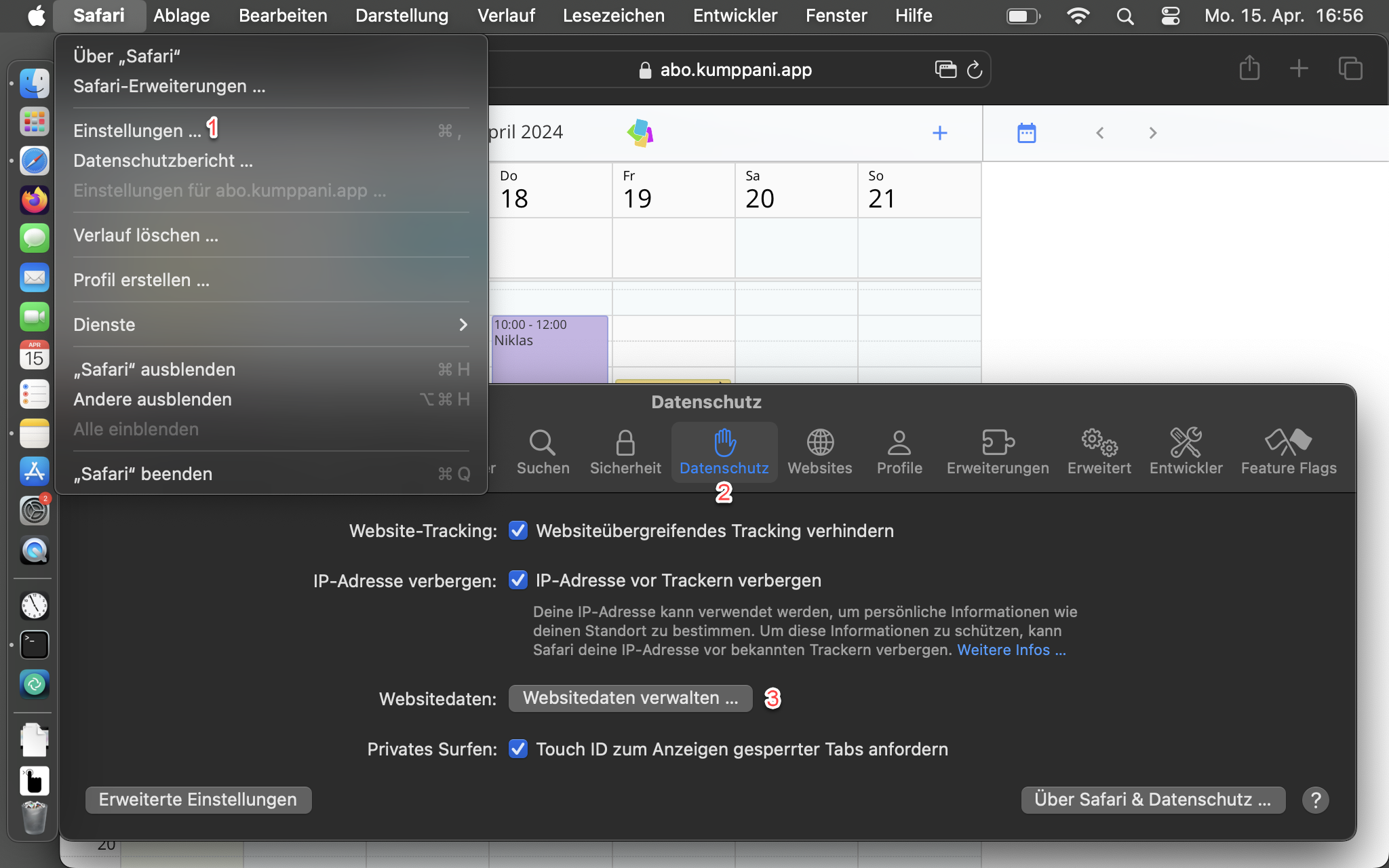
In diesem Fenster den Button Alle entfernen anklicken und dann Fertig.
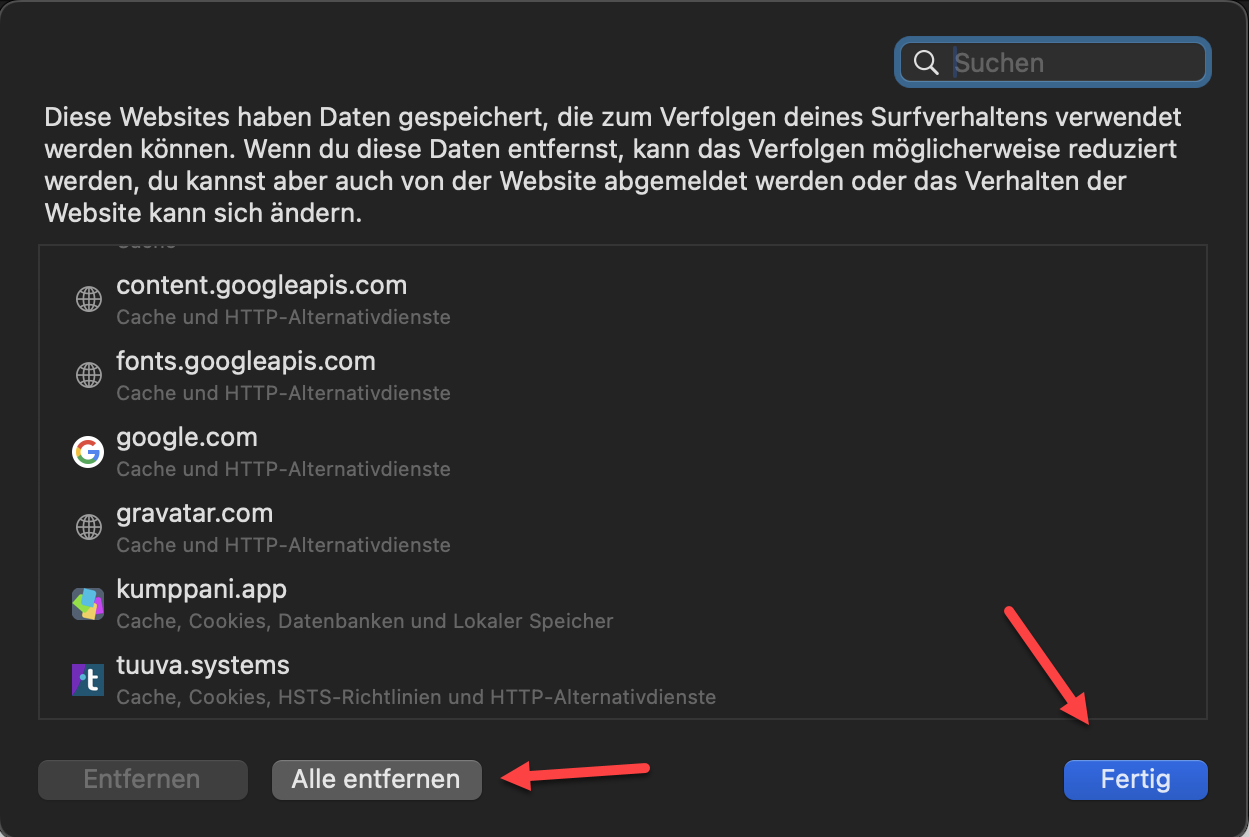
Edge
Auf die drei waagerechten Punkte oben rechts klicken (1), den Menüpunkt Einstellungen aufrufen. In den Einstellungen den Abschnitt Datenschutz, Suche und Dienste öffnen (2) und die Website-Einstellungen anklicken. Im zugehörigen Dialog im Abschnitt Browserdaten löschen den Button Zu löschende Elemente auswählen anklicken (3). Im folgenden Dialogfenster darauf achten, dass in der Checkbox Cookies und andere Websitedaten das Häkchen gesetzt ist, und schließlich Jetzt löschen ausführen (4).