Termin anlegen, editieren oder duplizieren
Voraussetzungen
Es gibt ist mindestens ein aktiver Kalender vorhanden, sichtbar links in der Navigation im Abschnitt "Kalender". Weitere Kalender können neu angelegt werden.
Erklärungen zu den unterschiedlichen Kalenderansichten (Monat, Woche, Tag...) findest du hier.
Desktop und Tablet
Schnelleditierung
Du klickst in der Tages-, Wochen- oder Monatsansicht in das Kalenderblatt. Bei der Tages- und Wochenansicht kannst du durch die Klickposition zugleich die Anfangsuhrzeit festlegen. (In den Einstellungen im ABschnitt KALENDER kannst du die Standardterminlänge an deine Bedürfnisse anpassen.
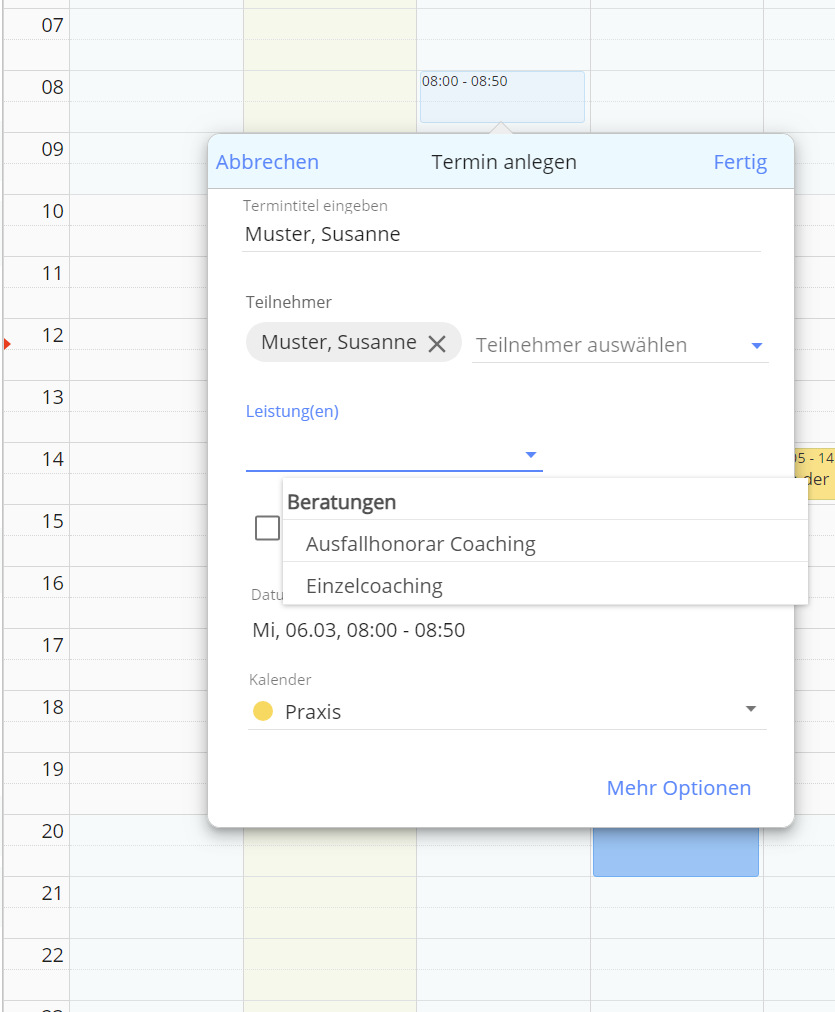
Es öffnet sich die Schnelleditierungsüberblendung. Ein Termin benötigt zwingend einen Titel. Dieser Termintitel kann frei erstellt werden. Dann ist ein Termin schon speicherbar.
Wenn der aktive Kalender mit einer Kontaktgruppe verbunden ist, kannst du statt bzw. zusätzlich zu einem Termintitel einen Teilnehmer aus dem Auswahlmenü „Teilnehmer“ auswählen. Ist kein Titel erstellt, so wird der Teilnehmername automatisch als Titel eingetragen. Dieser kann aber auch wieder überschrieben werden, ohne dass der Teilnehmer wieder geht.
Leistungen auswählen (nur kumppani und konttori)
Wenn ein Teilnehmer ausgewählt wurde, dessen Kontaktgruppe mit einer Leistungsgruppe verbunden ist, wird das Auswahlmenü „Leistung(en)“ angezeigt. Aus diesem können eine oder mehrere Leistungen ausgewählt werden (ein Klick auf die Überschrift eines Abschnittes in dem Auswahlmenü trägt alle Elemente dieses Abschnittes als "Leistungskette" ein). Nach dem Terminende werden sie automatisch in einen Rechnungsentwurf eingetragen.
Wenn du für einen neuen Termin den Kalender wechseln willst, ist das in der Schnelleditierung über das Kalender-Auswahlmenü (mit Dropdownliste) möglich.
Terminstart und -ende sind durch die Klickposition und die Standardtermindauer (Standardtermindauer ändern) festgelegt. Für Änderungen wechselst du über den Button Mehr Optionen in die Termineditierung mit allen weiteren Optionen.
Ist ein angeklickter Termin ein Termin einer Serie, öffnet sich ein Auswahldialog mit vier Optionen:
- diesen Termin ändern,
- diesen Termin löschen,
- ganze Serie ändern,
- Serie ab diesem Termin ändern.
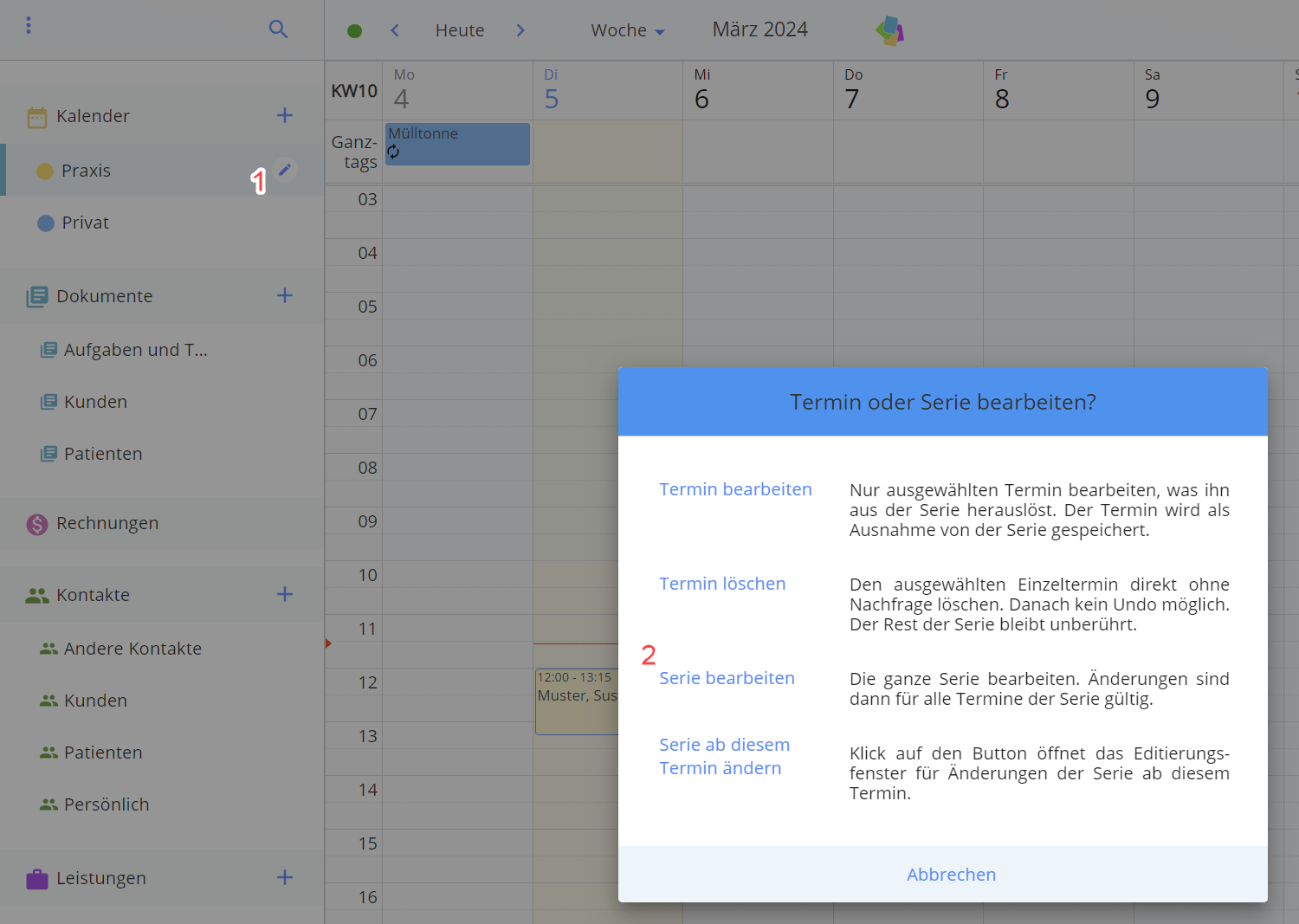
Termineditierung (alle Optionen)
Die Termineditierung wird erreicht über den „+“-Button in der Kopfzeile der App („Termin anlegen“) oder über den Klick im Kalender und „Mehr Optionen“ in der Schnelleditierung.
Titel, Teilnehmer, Leistungen (kumppani, konttori) und Kalenderauswahl funktionieren genau so wie in der Schnelleditierung.
Willst du einen Termin datumsunabhängig abrechnen, klickst du auf die Checkbox "Direkt abrechnen" neben der Checkbox "ganztags".
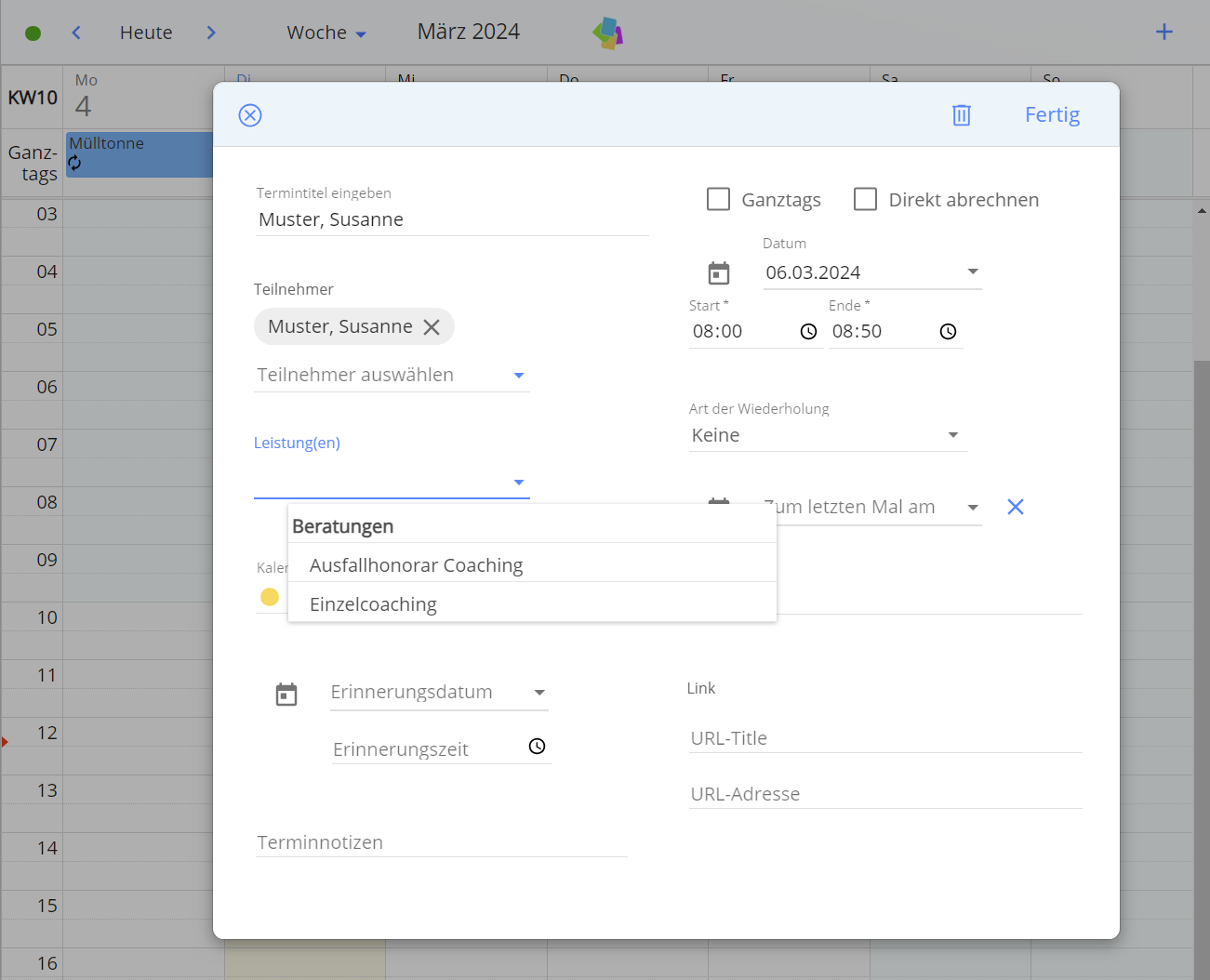
Zusätzlich können manuell editiert werden:
- Datum und Uhrzeit oder ganztags
- Terminwiederholungen (mit Endzeitpunkt)
- Termin-Erinnerungen (nicht Safari derzeit)
- Ort
- eine URL als Link
- Notizen zum Termin
Ist in der App die Termininfoansicht ausgewählt, so werden alle Termineintragungen per Klick auf den jeweiligen Termin in der Detailansicht rechts angezeigt.
Urlaub
Urlaubszeiten werden als Serientermin angelegt. Im Editierfenster den Urlaub als ‚Ganztags‘-Termin anklicken, das eigegebene Datum ist der erste Urlaubstag. Dann ‚Jeden Tag‘ bei ‚Art der Wiederholung‘ auswählen und den Letzten Urlaubstag über ‚Zum letzten Mal am‘ auswählen.
Smartphone
Die Standardansicht auf Smartphones ist die Jahresliste. Um Termine zu erstellen, klickst du auf den „+“-Button oder auf die Datumsanzeige oder den Wochentag für ein Datum in der Liste. Die Editierungsüberblendung ist genau so aufgebaut wie bei Desktop und Tablet. Die Schnelleditierung gibt es in diesem Falle nicht.
Um einen bestehenden Termin zu editieren, wird er angeklickt.
Tipp
Um eine vollständige Jahresliste mit allen Tagen zu bekommen, einen täglichen Serientermin am 1.1. von 00:05 bis 00:10 Uhr mit „*“ als Termintitel eintragen.